Виртуализация преобразила идею ИТ-инфраструктуры, представив революционный подход к использованию ресурсов. Проще говоря, виртуализация позволяет одному физическому серверу размещать несколько виртуальных машин (ВМ), каждая из которых работает независимо. И во всем этом Microsoft Hyper-V выступает как выдающееся решение.
Разработанная корпорацией Microsoft, Hyper-V — это технология на основе гипервизора, которая позволяет организациям оптимизировать свои операции. Выступая в качестве тонкого слоя между оборудованием и операционными системами, Hyper-V эффективно управляет ресурсами, обеспечивая бесшовную интеграцию различных рабочих нагрузок на одном физическом сервере.
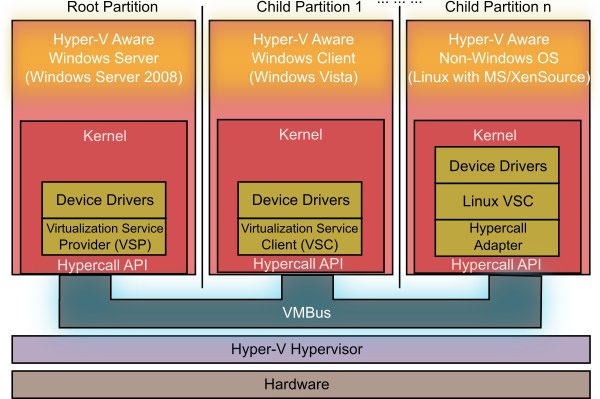
Что такое Hyper-V?
В основе Hyper-V лежит его инновационная архитектура на основе гипервизора. В отличие от традиционных подходов, эта усовершенствованная модель использует гипервизор Windows, отвечающий за управление виртуальными машинами, распределение ресурсов и обеспечение безопасной изоляции между ними. Этот базовый уровень имеет решающее значение для обеспечения бесперебойного сосуществования нескольких операционных систем на одной физической машине. Он обеспечивает эффективность и оптимизацию ресурсов. Давайте узнаем для чего используется Hyper-V.
Виртуальное предоставление оборудования
Hyper-V выводит настройку на новый уровень, позволяя пользователям создавать виртуальное оборудование для своих виртуальных машин. Это включает в себя создание виртуальных жестких дисков, коммутаторов и других устройств, адаптированных к конкретным требованиям каждой виртуальной машины. Более того, гибкость, предлагаемая при настройке виртуализированной инфраструктуры, повышает адаптивность Hyper-V в различных вариантах использования.
Интеграция с Windows-сервером
Заметным преимуществом Hyper-V является его бесшовная интеграция с Windows 10 VPS. Эта интеграция не только оптимизирует процесс виртуализации, но и позиционирует Hyper-V как идеальный выбор для виртуализации серверов. Сплоченная совместимость между Hyper-V и Windows Server обеспечивает унифицированный и эффективный опыт виртуализации, адаптированный к потребностям корпоративных сред.
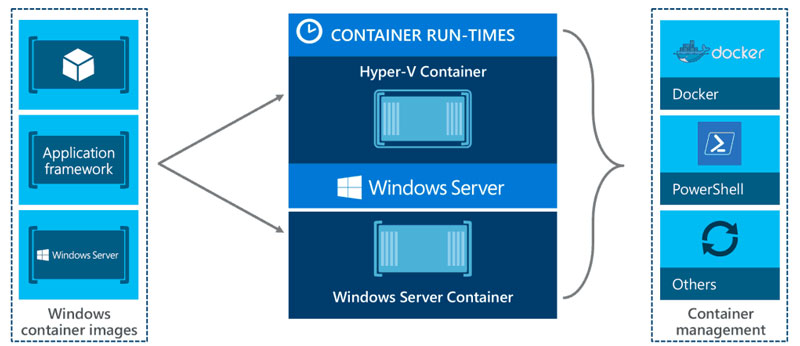
Как работает Hyper-V?
Вы, должно быть, задаетесь вопросом «что делает hyper v», потому что это первый вопрос, который приходит вам в голову после того, как вы слышите это слово. Давайте обсудим это простыми словами. Расположенный между физическим оборудованием и виртуальными машинами, уровень гипервизора важен для работы Hyper-V. Здесь ресурсы эффективно управляются, выполнение виртуальных машин планируется и обеспечивается строгая изоляция. Более того, этот уровень формирует основу процесса виртуализации, обеспечивая бесперебойную работу и взаимодействие нескольких операционных систем на одном физическом хосте.
Виртуальные машины (ВМ) в действии
В Hyper-V создание виртуальных машин занимает центральное место. Каждая виртуальная машина работает со своим собственным набором виртуального оборудования, включая виртуальные процессоры, память, хранилище и сетевые интерфейсы. Такая изоляция различных операционных систем на одном физическом хосте способствует универсальности и эффективности Hyper-V в удовлетворении ваших потребностей в виртуализации.
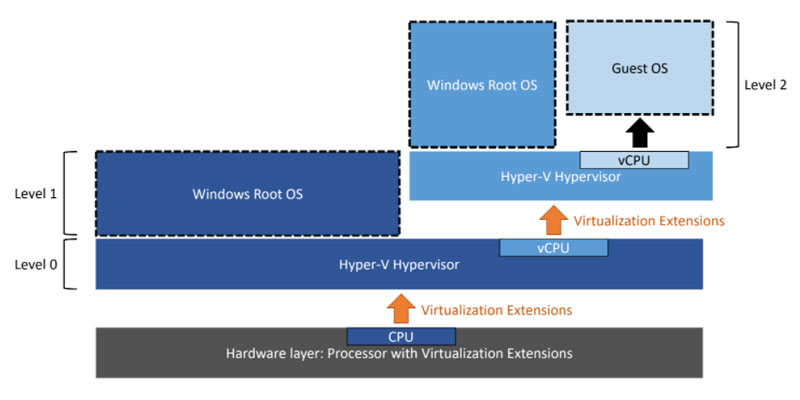
Гибкость распределения ресурсов
Отличительной особенностью Hyper-V являются возможности динамического распределения ресурсов. Пользователи могут без усилий настраивать ЦП, память и емкость хранилища для удовлетворения меняющихся потребностей виртуализированной среды. Эта адаптивность обеспечивает оптимальную производительность и эффективное использование ресурсов, согласуя Hyper-V с динамической природой современных ИТ-инфраструктур.
Виртуальные коммутаторы
Hyper-V обеспечивает бесшовное подключение, позволяя пользователям создавать виртуальные коммутаторы. Эти коммутаторы могут подключать виртуальные машины к внешней сети или устанавливать связь между виртуальными машинами, предоставляя гибкое и адаптируемое сетевое решение.
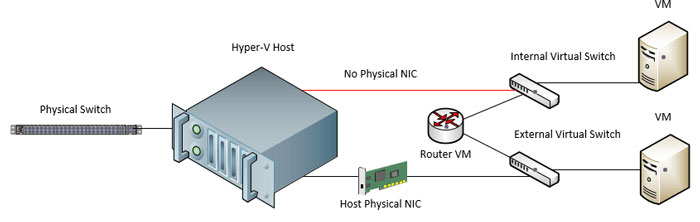
Снимки
Выходя за рамки обычного резервного копирования, функция моментального снимка Hyper-V фиксирует точное состояние виртуальных машин в определенные моменты. Эта функциональность оказывается бесценной для тестирования сценариев или быстрого отката изменений, улучшая общую управляемость виртуализированных сред.
Живая миграция
Hyper-V представляет живую миграцию, возможность, которая позволяет перемещать виртуальные машины между физическими хостами без простоя. Более того, эта функция способствует высокой доступности, позволяя эффективно оптимизировать ресурсы и балансировать нагрузку.
Преимущества и выгоды Hyper-V
- Экономическая эффективность. Одним из существенных преимуществ Hyper-V является его внутренняя экономическая эффективность. В отличие от многих решений виртуализации, Hyper-V включен в Windows Server, что устраняет необходимость дополнительных расходов на лицензирование. Более того, это делает его экономически выгодным выбором для организаций, ищущих надежные решения виртуализации, не опустошая при этом свой кошелек.
- Масштабируемость и гибкость. Hyper-V предоставляет пользователям возможность масштабировать свою виртуализированную инфраструктуру без усилий. Возможность настройки ресурсов в зависимости от требований рабочей нагрузки обеспечивает оптимальную производительность даже в динамически меняющихся средах. Кроме того, эта масштабируемость является ключевым фактором адаптации к меняющимся потребностям бизнеса и технологическим достижениям.
- Улучшенная безопасность посредством изоляции. Hyper-V решает проблему безопасности, изолируя виртуальные машины друг от друга, обеспечивая дополнительный уровень безопасности. Более того, эта изоляция имеет решающее значение для защиты конфиденциальных данных и приложений, гарантируя, что любые потенциальные уязвимости в одной виртуальной машине не поставят под угрозу целостность других.
- Полная интеграция с Microsoft. Как часть обширного Microsoft, Hyper-V бесшовно интегрируется с другими продуктами, такими как Azure и System Center. Эта интеграция обеспечивает целостное решение для управления ИТ-ресурсами, предлагая сплоченный опыт для организаций, инвестирующих в стек технологий Microsoft.
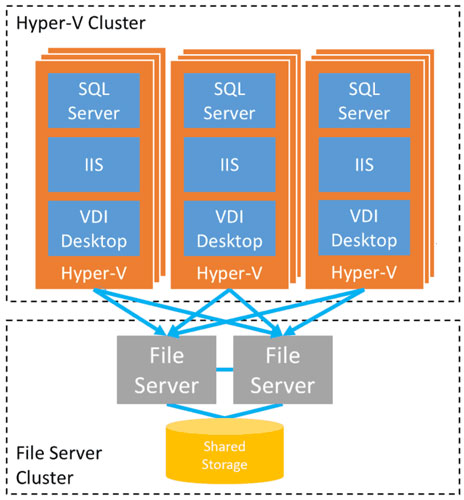
Основные характеристики Hyper-V
- Динамическая память. Функция динамической памяти Hyper-V добавляет уровень интеллекта к управлению ресурсами. Эта функция динамически регулирует распределение памяти на основе потребностей виртуальных машин в реальном времени, оптимизируя использование ресурсов и обеспечивая эффективную работу.
- Контрольные точки виртуальных машин. Подобно снимкам, контрольные точки Hyper-V позволяют пользователям фиксировать состояние виртуальных машин в определенные моменты времени. Эта функциональность бесценна для создания точек восстановления, позволяя легко откатываться в случае возникновения проблем, тестировать сценарии или обеспечивать стабильность системы во время критических операций.
- Репликация для аварийного восстановления. Hyper-V включает возможности репликации, позволяющие пользователям реплицировать виртуальные машины на другой хост Hyper-V. Эта функция необходима для реализации стратегий аварийного восстановления, обеспечения целостности данных и минимизации простоев в случае непредвиденных событий.
- Вложенная виртуализация. Для целей тестирования и разработки Hyper-V поддерживает вложенную виртуализацию. Эта расширенная функция позволяет пользователям запускать виртуальные машины внутри других виртуальных машин, создавая многоуровневую виртуализированную среду. Более того, вложенная виртуализация особенно полезна для сценариев, где необходимо моделировать сложные среды тестирования или разработки.
- Поддержка Linux. Вопреки распространенным заблуждениям, Hyper-V расширяет свою поддержку за пределы экосистемы Windows. Он поддерживает различные дистрибутивы Linux, что делает его универсальным выбором для организаций с разнообразными ИТ-средами. Более того, эта гибкость способствует адаптивности Hyper-V, обеспечивая бесшовную интеграцию в гетерогенные инфраструктуры.
Пошаговая инструкция по установке Hyper-V на Windows 10 и 11
Как включить виртуализацию в BIOS для использования Hyper-V
Прежде чем начать, убедитесь, что:
- На вашем компьютере установлена Windows 10 Pro, Enterprise, Education или Windows 11 Pro, Enterprise. Hyper-V недоступен в версии Windows Home.
- Виртуализация оборудования включена в BIOS. Большинство современных процессоров поддерживают эту функцию, но ее необходимо включить вручную.
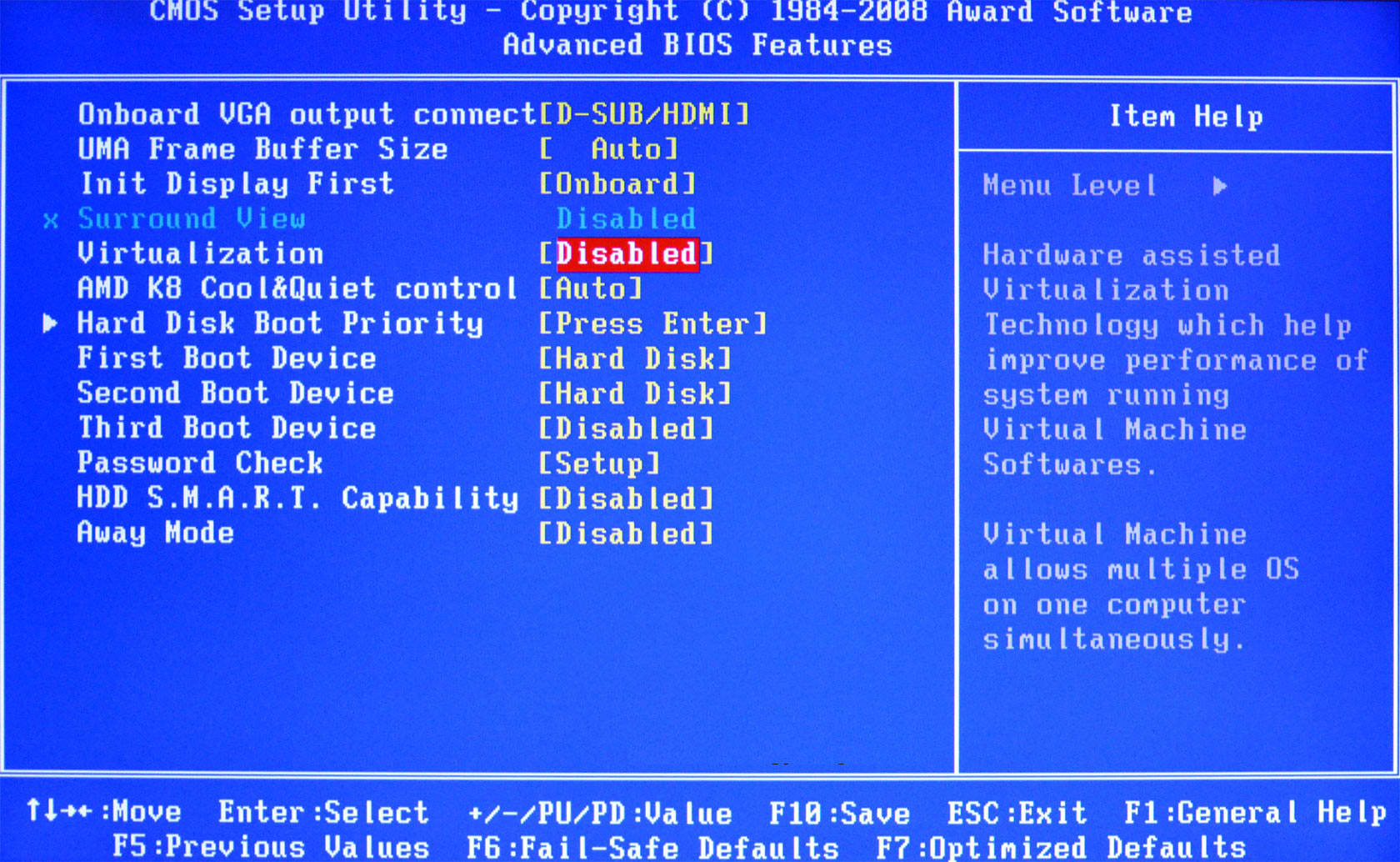
Как включить виртуализацию в BIOS (если она еще не включена)
- Перезагрузите компьютер и войдите в настройки BIOS/UEFI. Обычно это делается путем нажатия клавиш, таких как
DEL,F2,ESCилиF10, во время загрузки (смотрите руководство к вашей материнской плате или подсказки на экране). - В BIOS найдите параметр, связанный с Intel VT-x (для процессоров Intel) или AMD-V (для процессоров AMD). Этот параметр может находиться в меню Advanced (Дополнительно), CPU Configuration (Конфигурация процессора) или Virtualization (Виртуализация).
- Включите функцию виртуализации.
- Сохраните и выйдите из настроек BIOS. Компьютер перезагрузится.
Пошаговая инструкция по установке Hyper-V
Способ 1: Через функции Windows
-
Откройте Панель управления:
- Нажмите комбинацию клавиш
Windows + S, введите Панель управления и нажмите Enter.
- Нажмите комбинацию клавиш
-
Перейдите в Программы и компоненты:
- В Панели управления выберите Программы, затем нажмите Включение или отключение компонентов Windows (слева).
-
Включите Hyper-V:
- В списке компонентов Windows найдите и установите галочку напротив Hyper-V. Это включает три подкатегории: Hyper-V Management Tools (Инструменты управления Hyper-V) и Hyper-V Platform (Платформа Hyper-V) (убедитесь, что обе опции выбраны).
- Нажмите ОК. Windows установит необходимые компоненты.
-
Перезагрузите компьютер:
- Появится запрос на перезагрузку компьютера для применения изменений. Нажмите Перезагрузить сейчас.
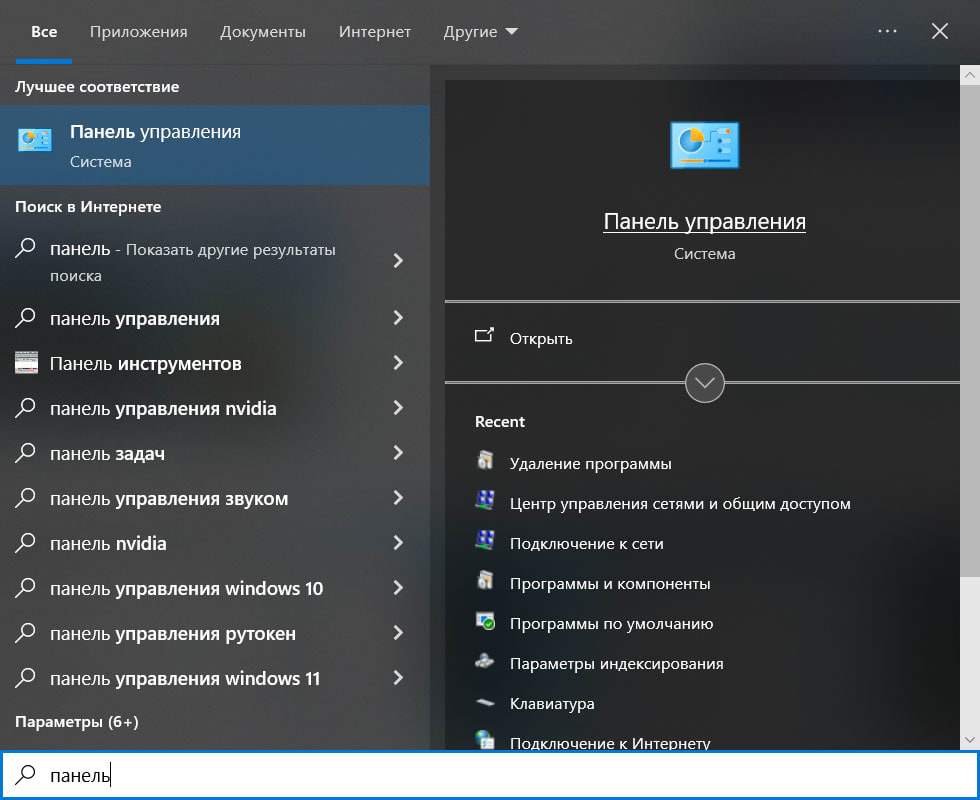
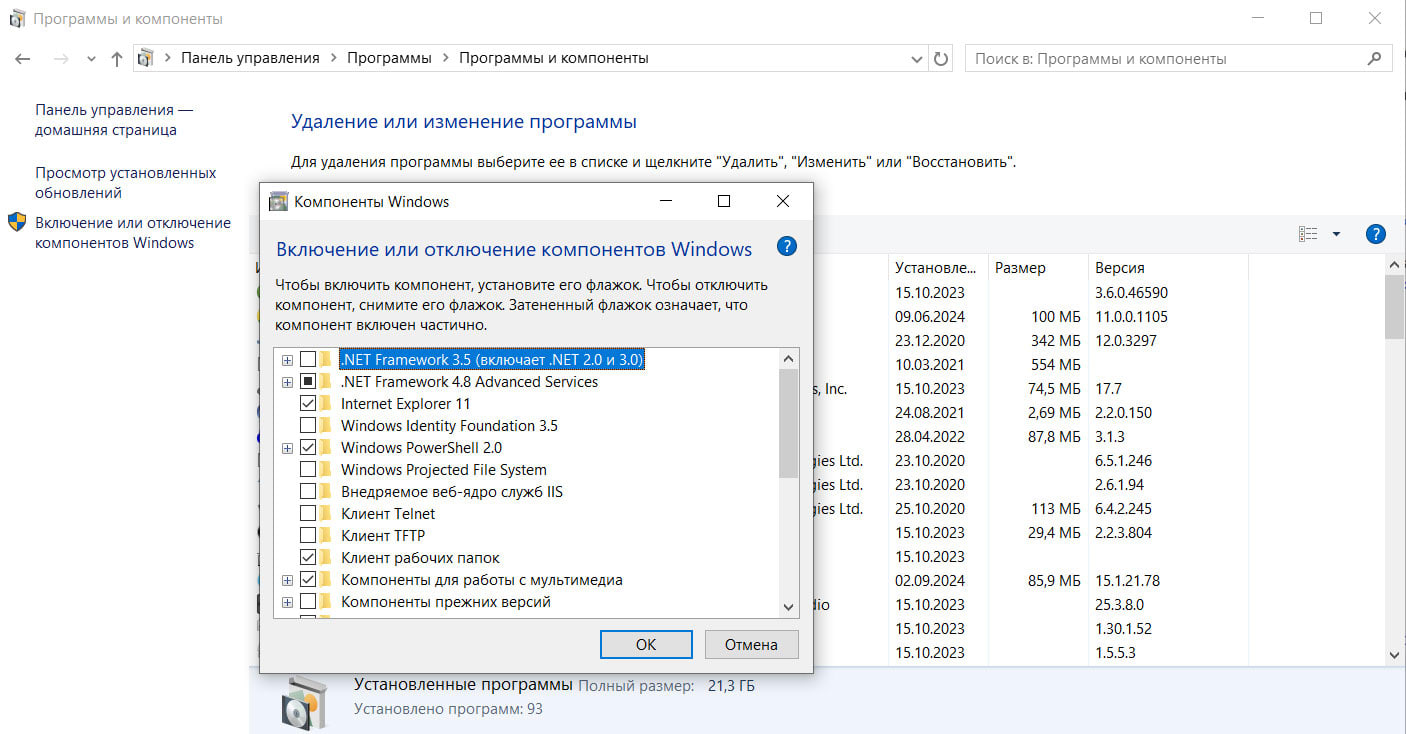
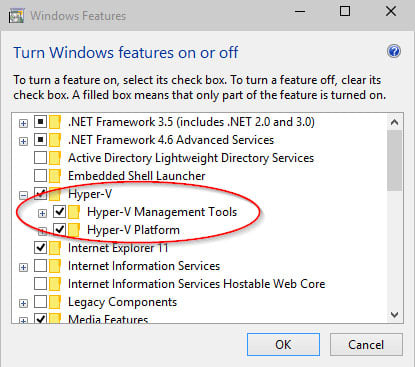
Способ 2: С помощью PowerShell
-
Откройте PowerShell от имени администратора:
- Нажмите комбинацию клавиш
Windows + Xи выберите Windows PowerShell (Администратор).
- Нажмите комбинацию клавиш
-
Введите команду для установки:
- В окне PowerShell введите следующую команду:
Enable-WindowsOptionalFeature -Online -FeatureName Microsoft-Hyper-V-All - Нажмите Enter. Команда начнет процесс включения функции Hyper-V.

- В окне PowerShell введите следующую команду:
-
Перезагрузите компьютер:
- После завершения установки появится запрос на перезагрузку. Введите
Yи нажмите Enter, чтобы сразу перезагрузить систему.
- После завершения установки появится запрос на перезагрузку. Введите
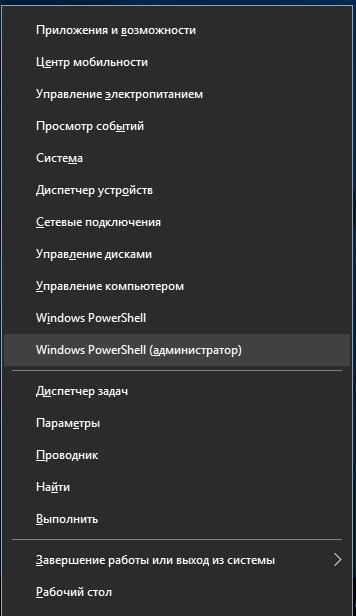
Что делать после установки Hyper-V
После перезагрузки системы:
- Откройте Hyper-V Manager:
- Нажмите
Windows + S, введите Hyper-V Manager и выберите его из результатов поиска. - Теперь вы увидите интерфейс Hyper-V Manager, где сможете начать создание и управление виртуальными машинами (VM).
- Нажмите
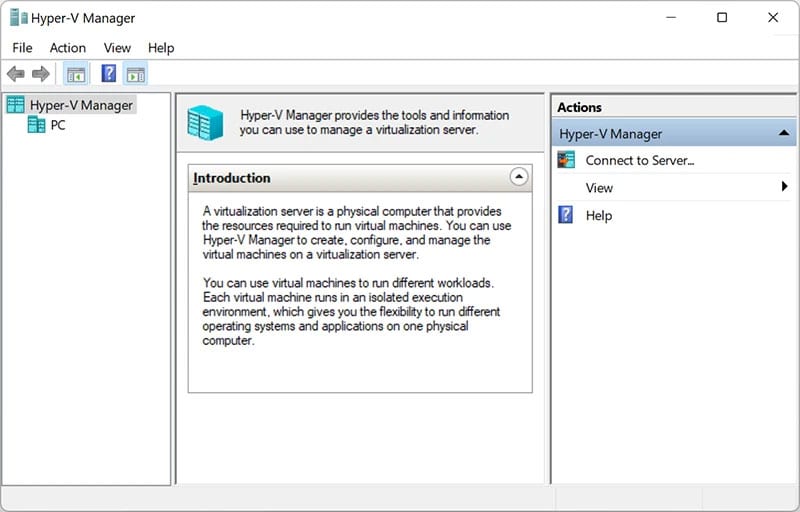
Дополнительная настройка Hyper-V: как создать виртуальный коммутатор
- Создание виртуального коммутатора (для сетевого подключения):
- В Hyper-V Manager перейдите в Virtual Switch Manager (Менеджер виртуальных коммутаторов) в правой части окна.
- Выберите New Virtual Network Switch (Новый виртуальный сетевой коммутатор), затем выберите External (Внешний) и нажмите Create Virtual Switch (Создать виртуальный коммутатор).
- Это позволит вашим виртуальным машинам подключаться к локальной сети или выходить в интернет.
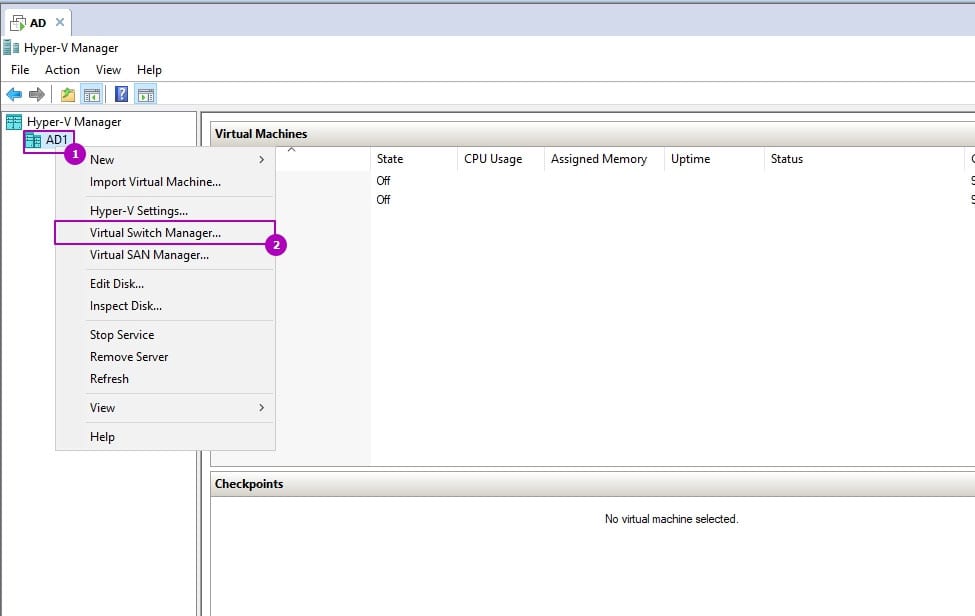
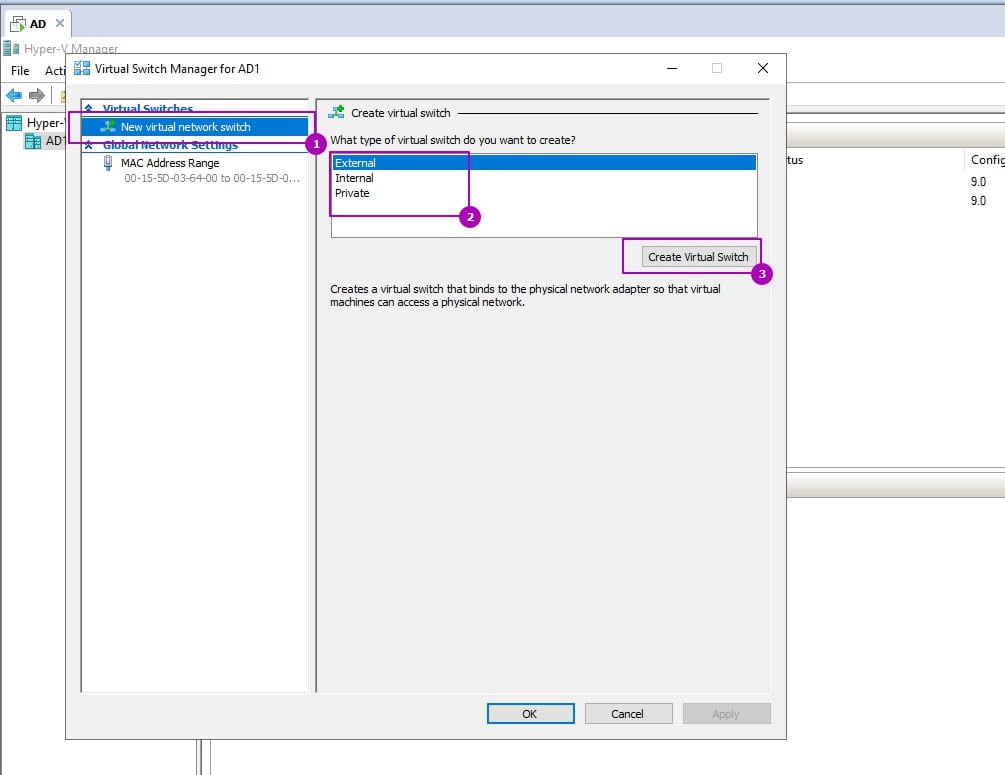
- Создание виртуальной машины:
- В Hyper-V Manager нажмите New (Создать) > Virtual Machine (Виртуальная машина).
- Следуйте инструкциям мастера, чтобы настроить виртуальную машину, указав такие параметры, как имя машины, объем памяти, размер жесткого диска и установочный ISO-образ.
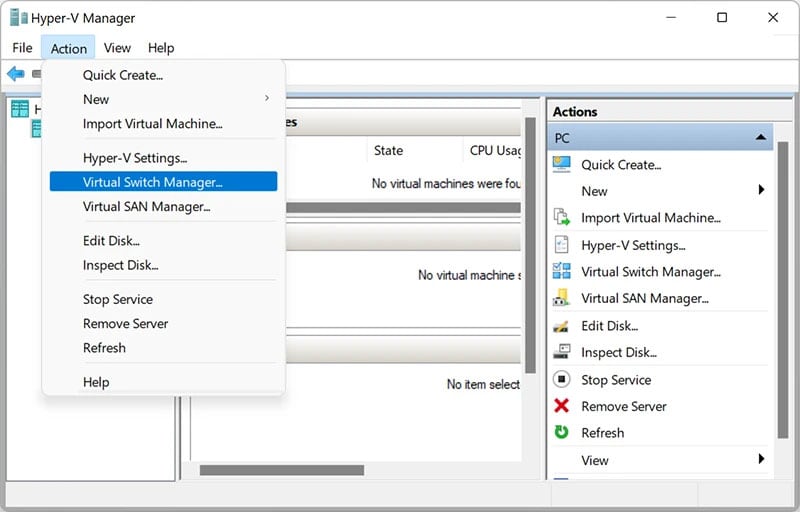
Как проверить правильность установки Hyper-V
Чтобы убедиться, что Hyper-V установлен правильно:
- Откройте Командную строку и введите:
systeminfo - Прокрутите до раздела Hyper-V Requirements (Требования к Hyper-V). Все параметры должны быть отмечены как Да (если включены).
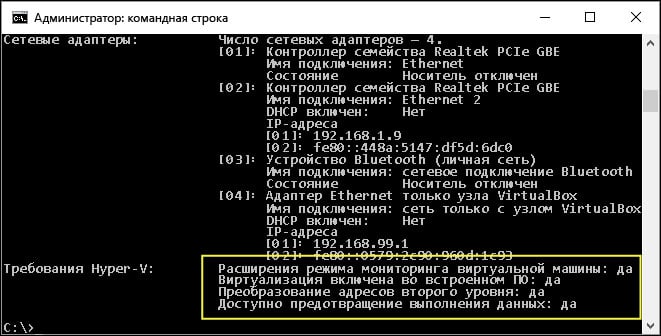
Возможные проблемы при установке Hyper-V и их решение
- Если Hyper-V не отображается в компонентах Windows, убедитесь, что вы используете версию Windows, которая поддерживает Hyper-V (не Home).
- Проверьте, включена ли виртуализация оборудования в BIOS, если Hyper-V Platform неактивна во время установки.
Вот и все! Теперь Hyper-V установлен, и вы можете начать создавать и управлять виртуальными машинами через интерфейс Hyper-V Manager.
Заключение
Hyper-V выступает не просто как решение для виртуализации, но как мощный и универсальный инструмент, который позволяет организациям эффективно управлять своей ИТ-инфраструктурой. Независимо от того, работаете ли вы с Windows Server в корпоративной среде или экспериментируете с виртуальными машинами на машине Windows 10, Hyper-V предоставляет необходимые инструменты для эффективного создания, развертывания и управления виртуализированными средами.




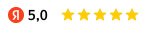
Комментарии (0)
Новый комментарий
Новый комментарий отправлен на модерацию